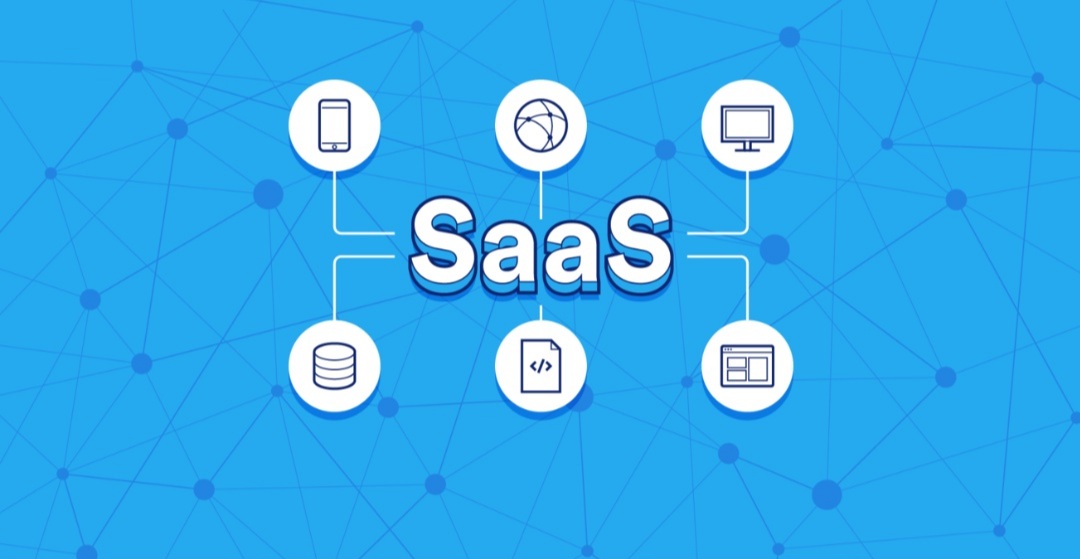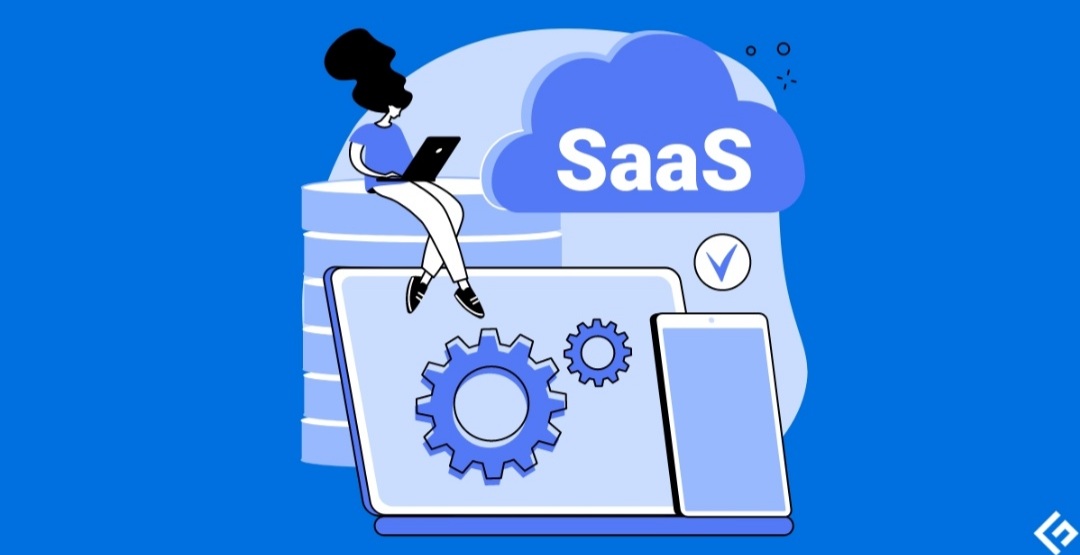How to Silence Notifications on Your iPhone
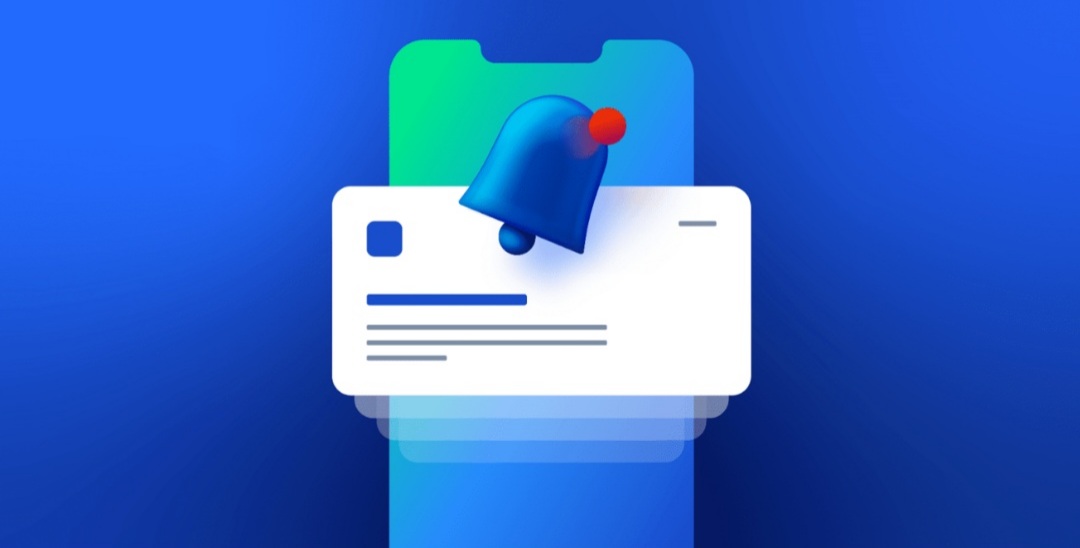
In our fast-paced digital age, the constant barrage of notifications can disrupt our focus and hinder productivity. If you’re an iPhone user looking for respite from the constant dings and buzzes, this guide will walk you through the various methods to silence notifications on your device, allowing you to reclaim control over your attention.
1. Do Not Disturb Mode: Your Silent Sanctuary
The Do Not Disturb (DND) mode on your iPhone is a powerful tool to silence notifications and minimize interruptions. To enable it, swipe down from the top-right corner of your screen to access the Control Center. Look for the crescent moon icon and tap it. This activates Do Not Disturb, muting incoming calls and notifications.
To customize Do Not Disturb settings, go to Settings > Do Not Disturb. Here, you can schedule specific hours for the mode, allow calls from certain contacts, and even enable repeated calls to break through in case of emergencies.
2. Individual App Notifications: Tailoring Your Experience
Take control of specific app notifications by customizing their settings. Navigate to Settings > Notifications, where you’ll find a list of all installed apps. Select an app to adjust its notification preferences. You can turn off sounds, badges, and banners individually for each app, allowing you to tailor your notification experience to suit your needs.
3. Group Notifications: Organize and Conquer
iOS introduces Group Notifications, a feature that bundles notifications from the same app or conversation thread, reducing clutter. To configure this, head to Settings > Notifications > Notification Grouping. Choose between automatic grouping, grouping by app, or turning off grouping altogether.
4. Critical Alerts: Ensure Important Notifications Break Through
Some notifications are more important than others. Critical Alerts, a feature introduced in recent iOS updates, allows certain apps to send notifications that bypass Do Not Disturb and silent mode. To enable or disable this feature for specific apps, go to Settings > Notifications > [App Name] > Critical Alerts.
5. Banner Style: Subtle or None at All
The way notifications appear on your screen can greatly impact your focus. In Settings > Notifications, select an app, and you’ll find options for banner style. Choose between banners, which briefly appear at the top of your screen, or turn them off entirely for a more discreet notification experience.
6. Hide Sensitive Notifications on Lock Screen: Protect Your Privacy
If privacy is a concern, you can hide the content of notifications on your lock screen. In Settings > Notifications, select an app, and toggle off “Show on Lock Screen.” This way, you’ll receive notifications discreetly, without revealing sensitive information to prying eyes.
7. Silent Ringtone: Auditory Peace
While many users opt for vibrant and attention-grabbing ringtones, a silent ringtone can be a game-changer when you want complete auditory peace. Create a silent ringtone using your preferred audio editing software or find one online, then set it as your default ringtone in Settings > Sounds & Haptics.
8. Manage Notifications During Sleep: Uninterrupted Rest
Sleep is essential for overall well-being, and constant notifications can disrupt your peaceful slumber. Utilize the Sleep Mode feature by going to Settings > Focus > Sleep. Here, you can schedule Do Not Disturb during your designated sleep hours, ensuring uninterrupted rest.
9. Notification Summary: Prioritize What Matters
iOS’s Notification Summary allows you to receive a curated list of non-urgent notifications at a specific time. Customize this feature in Settings > Notifications > Scheduled Summary. Set the delivery time and choose which apps you want to include in the summary, helping you stay informed without constant interruptions.
10. App-by-App Silence: The Nuclear Option
If you need a complete break from notifications, consider the app-by-app silence feature. In Settings > Notifications, toggle off “Allow Notifications” for specific apps. This drastic measure ensures that the selected apps won’t disturb your peace until you decide to re-enable their notifications.
In conclusion, taming the notification overload on your iPhone requires a combination of thoughtful customization and strategic use of built-in features. By utilizing Do Not Disturb mode, adjusting app settings, and taking advantage of newer features like Critical Alerts and Notification Summary, you can reclaim control over your device and create a more focused digital environment. Experiment with these settings to find the perfect balance between staying informed and enjoying uninterrupted moments of peace.