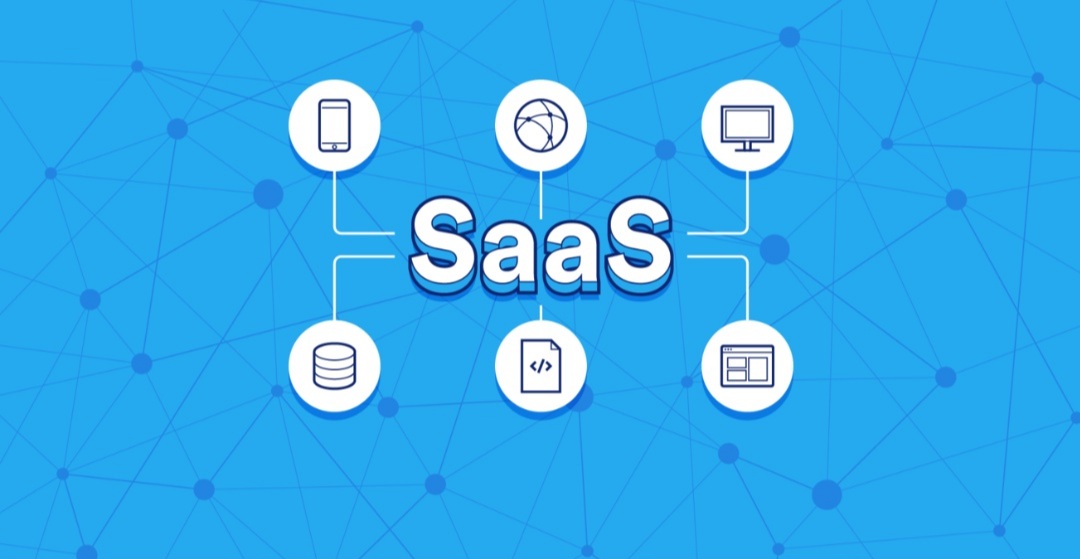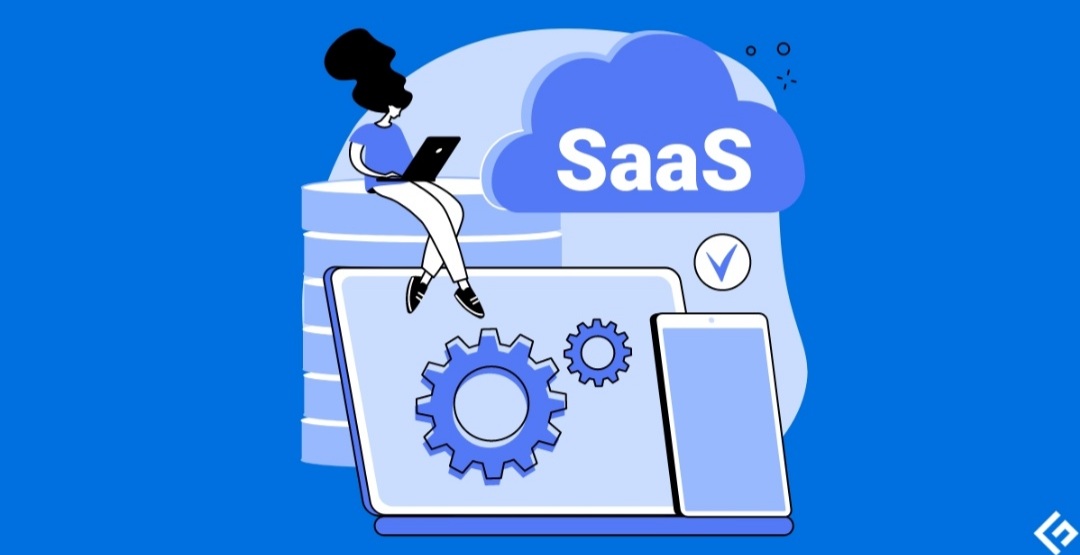Technology
How to Set Up Parental Controls on Your Devices: A Comprehensive Guide
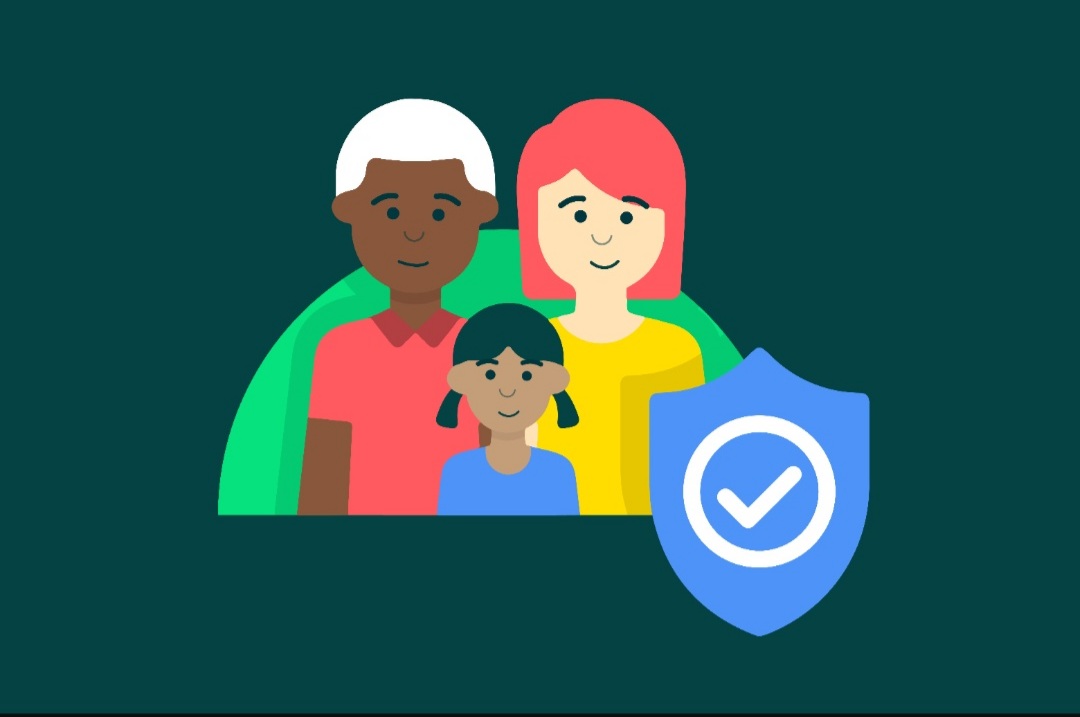
In a world where the internet provides immense resources and entertainment, it also comes with potential risks, especially for children. Setting up parental controls gives you the power to create a safer online environment for your kids as they explore the digital world.
Why Are Parental Controls Important?
- Protection from Inappropriate Content: Parental controls help filter out mature websites, images, and videos that may not be age-appropriate.
- Managing Screen Time: These controls assist in setting reasonable limits on the time your children spend on their devices, promoting a healthier balance between online and offline activities.
- Limiting App Usage: Parental controls enable you to restrict or completely block certain apps that might be distracting or harmful.
- Monitoring Online Activity: You can gain valuable insight into your children’s browsing habits and app usage, allowing you to guide them towards responsible technology use.
How to Set Up Parental Controls: Step-by-Step Instructions
1. Using Device-Specific Settings
- Android Devices:
- Open the Google Play Store app.
- Tap your profile icon in the top right corner.
- Select “Settings” -> “Family” -> “Parental controls”.
- Toggle “Parental controls” on.
- Create a PIN to protect these settings.
- Adjust content restrictions for apps, games, movies, and TV shows.
- iOS Devices (iPhone and iPad):
- Go to “Settings” -> “Screen Time”.
- Tap “Content & Privacy Restrictions” and enable it.
- Set a passcode to prevent unauthorized changes.
- Customize restrictions for apps, websites, and in-app purchases.
2. Utilizing Parental Control Apps
- Google Family Link:
- Download the Google Family Link app for parents (on your device) and the Family Link for children and teens on your child’s device.
- Create a Google account for your child (if they don’t already have one).
- Follow the on-screen prompts to link the accounts.
- Manage app approvals, screen time limits, content restrictions, and location tracking.
- Other Popular Parental Control Apps:
- Qustodio
- Net Nanny
- Bark
- OurPact
3. Parental Controls on Routers
- Many modern routers come with built-in parental control features.
- Log in to your router’s admin panel (check the router’s manual or search online for instructions).
- Look for sections labeled “Parental Controls,” “Access Restrictions,” or similar.
- Configure settings to block websites, schedule internet access, and monitor device usage.
Key Considerations When Setting up Parental Controls
- Age-Appropriate Restrictions: Tailor the level of restrictions based on your child’s age and maturity level.
- Open Communication: Discuss with your children why parental controls are important and the types of content you’re trying to protect them from. Keep an open dialogue as they grow.
- Not a Perfect Solution: Remember, parental controls are tools, but not foolproof. Supervise younger children directly and cultivate responsible internet use through conversations and example-setting.
Taking Charge of Your Child’s Digital Well-being
By understanding the importance of parental controls and following these setup instructions, you can empower yourself to shape a safe and positive online experience for your children.