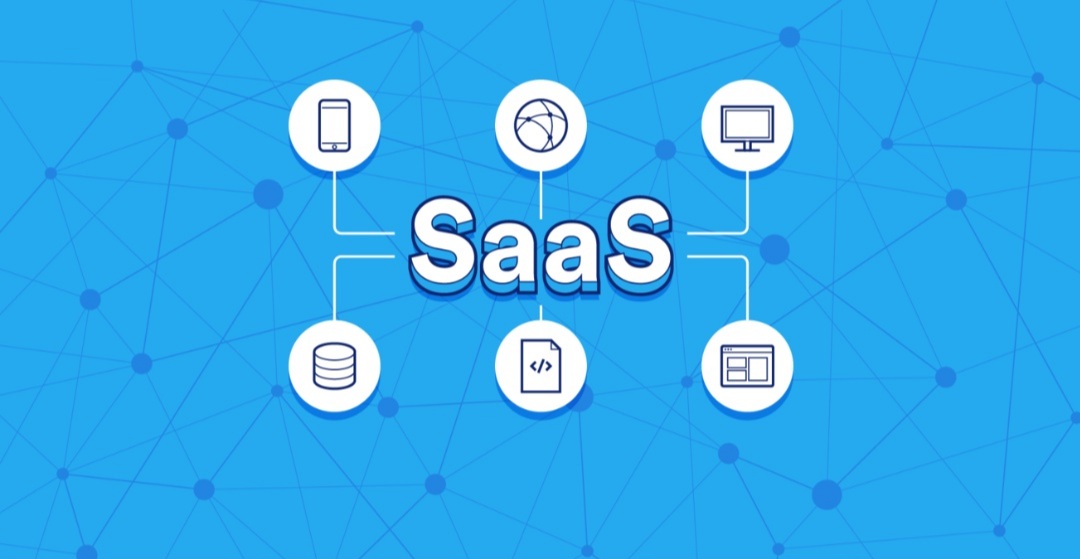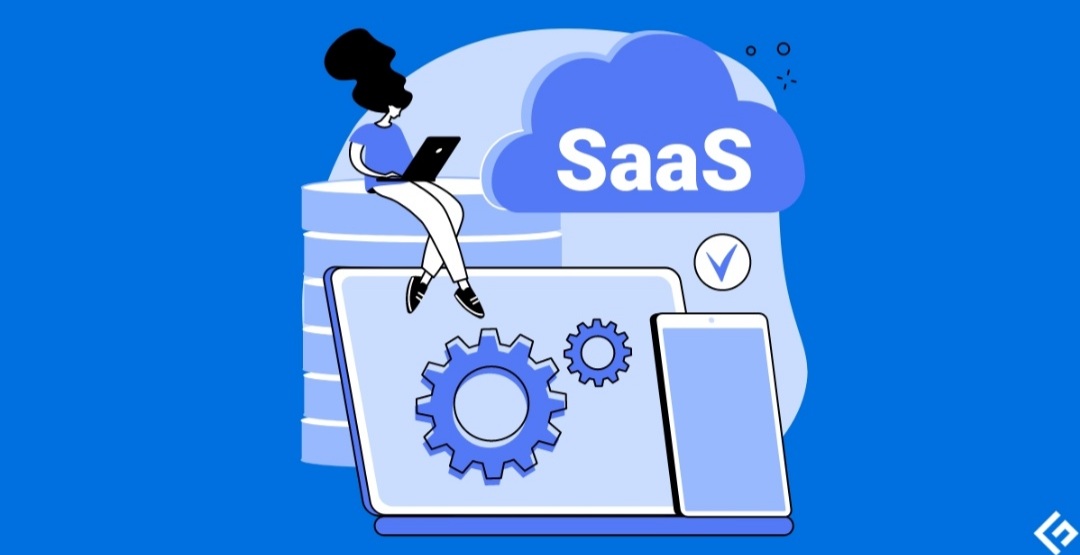How to Keep Your Gaming Laptop from Overheating on Windows

Gaming laptops are incredible machines, packing powerful hardware in portable designs. But that power comes with a downside: heat. When you push your graphics card and processor to their limits, your laptop can easily overheat. This not only makes it uncomfortable to use but can also damage your components and shorten their lifespan.
Here’s a guide to help you diagnose and fix overheating issues, keeping your gaming laptop running cool and extending its life:
Understanding the Problem
- What causes overheating? Overheating usually comes down to inadequate ventilation and airflow. Here are the main culprits:
- Dust and debris: Dust accumulation blocks fans and vents.
- Resource-intensive programs: Games, video editing, and other demanding software push your hardware, generating more heat.
- Incorrect placement: Using your laptop on soft, heat-trapping surfaces like blankets restricts airflow.
- Outdated software: Old drivers or operating systems can lead to inefficiencies and increased heat.
Symptoms of an Overheating Laptop
- Performance issues: Frame rate drops, stuttering, and crashes in games.
- Slowing down: The CPU and GPU throttle down (reduce clock speeds) to protect themselves.
- Sudden shutdowns
- Excessive fan noise: Fans running constantly on high speed.
- Uncomfortable temperatures: The keyboard and touchpad become hot to the touch.
ALSO READ : https://vimcomplex.xyz/how-to-transfer-the-data-from-iphone-to-iphone/
Solutions to Prevent Overheating
Here’s a breakdown of solutions ranging from simple maintenance to more involved adjustments:
1. Basic Practices
- The right surface: Place your laptop on a flat, hard surface for optimal airflow. Avoid beds, sofas, or your lap.
- Ventilation: Keep intake and exhaust vents clear, ensuring no objects block them.
- Ambient temperature: Game in cooler rooms if possible.
2. Cleaning and Maintenance
- Dust buildup: Open your laptop (if comfortable, otherwise take it to a professional) and carefully clean fans and vents with compressed air.
3. Laptop Stands and Cooling Pads
- Elevation: A laptop stand improves airflow underneath your device and keeps it cooler.
- Active cooling: Cooling pads with built-in fans provide a more targeted cooling solution.
4. Manage Power Settings
- Balanced Power Plan: Within Windows Power Options, choose ‘Balanced’ rather than ‘High Performance’. This may slightly reduce performance but greatly improves thermals.
- Undervolting: Advanced users can try undervolting the CPU and GPU. This reduces power consumption and heat output (use tools like ThrottleStop or Intel XTU with caution).
5. Tweak In-Game Settings
- Limit FPS: Capping your frame rate reduces load on the GPU. This may mean slightly less smooth gameplay but will significantly reduce heat.
- Lower graphics settings: Dial down certain effects like shadows or anti-aliasing for less strain.
6. Software Updates
- Drivers: Ensure you have the latest graphics drivers, as they often include performance and thermal optimizations.
- Windows Updates: Keep Windows and any relevant apps up-to-date.
7. External Monitoring
- Temperature monitoring tools (MSI Afterburner, HWMonitor, etc.): Track real-time CPU and GPU temperatures to spot abnormal heat spikes.
If the Problem Persists
If you’ve tried everything and overheating continues, consider:
- Replacing thermal paste: This is the paste between your CPU/GPU and heatsink. Old, dried-out paste leads to poor heat transfer. (Advanced users only).
- Professional help: Consider a technician for in-depth cleaning or hardware issues.
Conclusion
By following these tips, you’ll ensure your gaming laptop runs cooler, smoother, and lasts longer. Remember, prevention is key. Regular cleaning and smart habits can make all the difference!