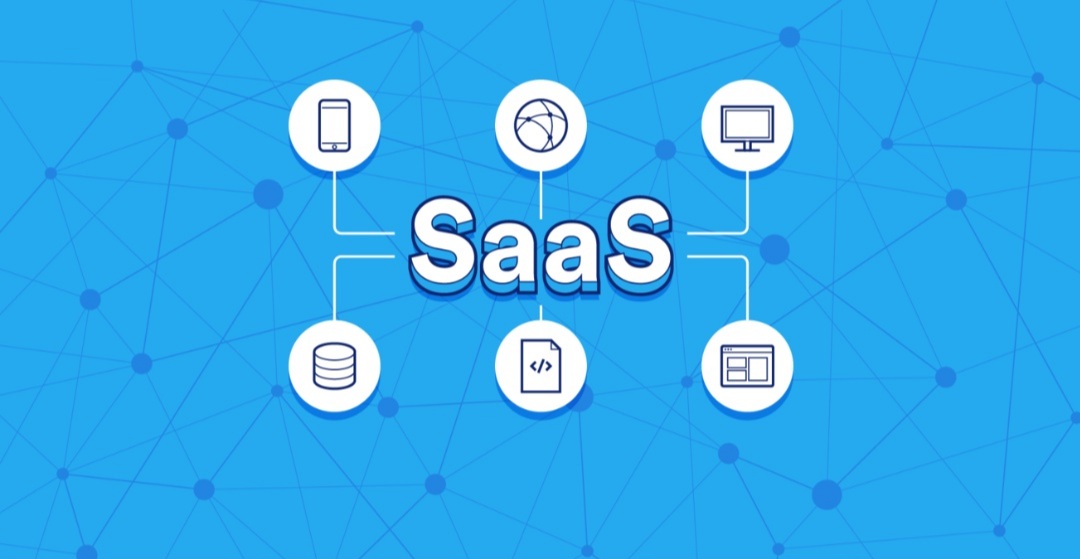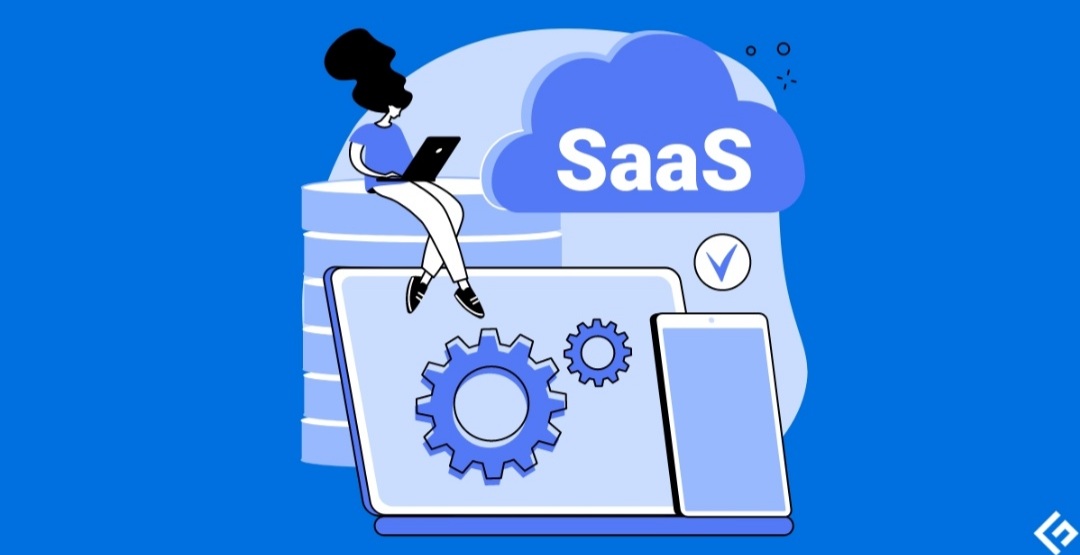How to Fix Low Game FPS in Windows
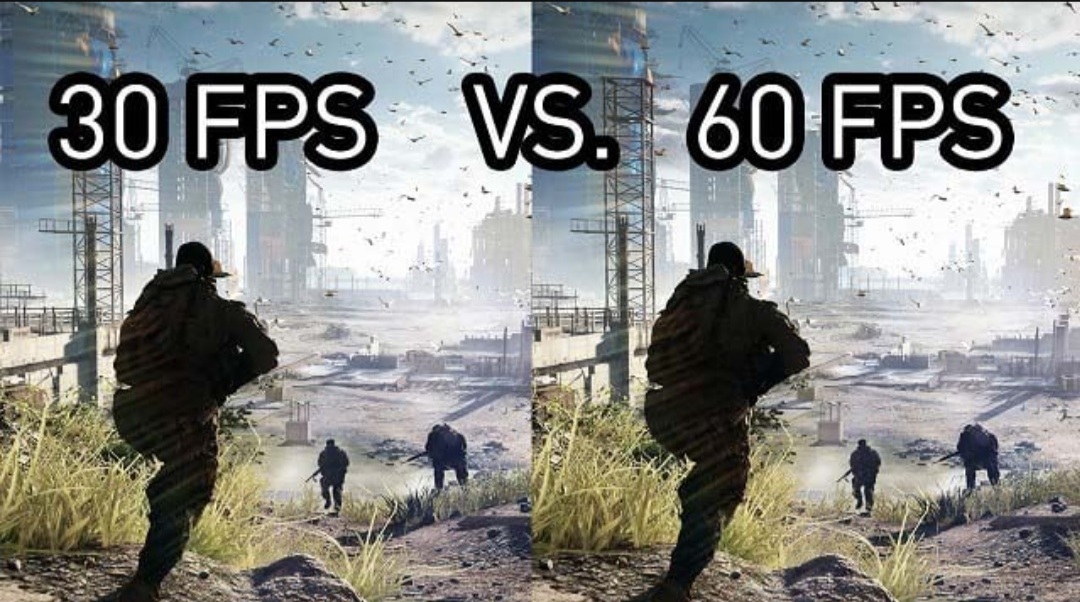
If you’re a gamer, there’s nothing more frustrating than choppy gameplay and slowdowns. Low FPS (frames per second) can ruin the immersion and make it difficult to enjoy your favorite games. The good news is that there are a number of things you can do to troubleshoot and potentially fix low FPS issues on Windows PCs.
Understanding Low FPS
Before diving into fixes, let’s clarify what we mean by low FPS. FPS measures how many individual frames your computer can render and display each second. Higher FPS translates to smoother and more responsive gameplay. Low FPS results in stuttering, lag, and a generally unpleasant experience.
Causes of Low FPS
There are several reasons why you might be experiencing low FPS:
- Outdated Graphics Drivers: Your graphics card drivers are essential for smooth communication between your hardware and games. Outdated drivers can lead to performance hiccups.
- Insufficient Hardware: If your computer’s components (CPU, GPU, RAM) don’t meet the minimum or recommended specifications of a game, you’ll likely encounter low FPS.
- Background Applications: Programs running in the background can consume valuable system resources.
- Power Settings: Windows power saving modes can sometimes throttle performance to conserve energy.
- In-game Settings: Demanding graphics settings within the game itself can put a strain on your hardware.
- Overheating: If your computer components get too hot, they may throttle performance to prevent damage.
Troubleshooting and Fixes
Now, let’s explore potential solutions:
- Update Your Graphics Drivers:
- Visit your graphics card manufacturer’s website (NVIDIA, AMD, or Intel).
- Find the latest driver for your specific card model and install it.
- Check Game Requirements:
- Compare your computer’s specifications to the game’s minimum and recommended requirements.
- If your hardware is below the minimum, you’ll need to upgrade or lower your in-game settings.
- Close Background Applications:
- Open Task Manager (Ctrl+Shift+Esc).
- Close any unnecessary programs or applications consuming CPU or memory.
- Adjust Power Settings:
- Go to Control Panel -> Power Options.
- Select either the “High Performance” or “Balanced” power plan, especially if you’re on a laptop.
- Tweak In-Game Graphics Settings:
- Lower the resolution.
- Reduce texture quality and anti-aliasing.
- Disable effects like shadows, reflections, and motion blur.
- Turn off V-sync if you see screen tearing.
- Check for Overheating:
- Monitor your CPU and GPU temperatures using software like HWMonitor.
- Clean out dust from your computer case and fans.
- Consider investing in better cooling solutions if necessary.
- Optimize Windows Settings:
- Disable Windows Game Bar and Game Mode (these features can sometimes cause issues).
- Disable startup programs you don’t need.
- Ensure Windows is up-to-date.
- Free Up Disk Space:
- Make sure the drive where your games are installed has enough free space. A nearly full drive can cause performance problems.
- Overclock Your Hardware (Advanced):
- If you’re comfortable with the process, consider overclocking your CPU and GPU to squeeze out extra performance. Be cautious and do your research, as improper overclocking can damage your hardware.
Additional Tips
- Verify game file integrity if you suspect corrupt files.
- Look for game-specific patches or updates.
- Use a game booster program to temporarily disable background processes.
- Consider a hardware upgrade (more RAM, faster processor, powerful graphics card).
Remember: There’s no single magic fix for low FPS. It might require a combination of the solutions. Be patient, go through these steps systematically, and you should be able to enjoy your Windows games with a smoother, more satisfying experience.