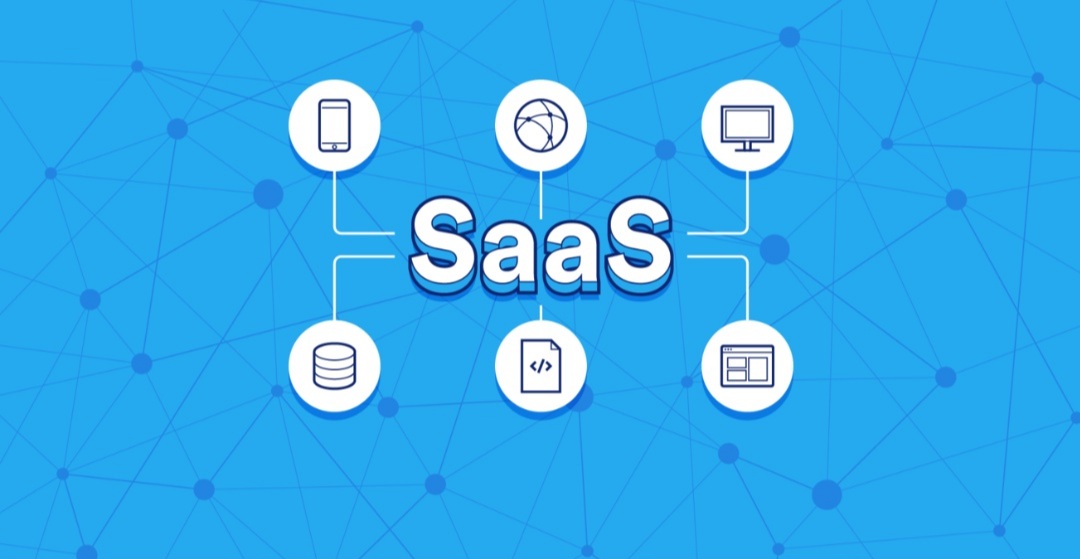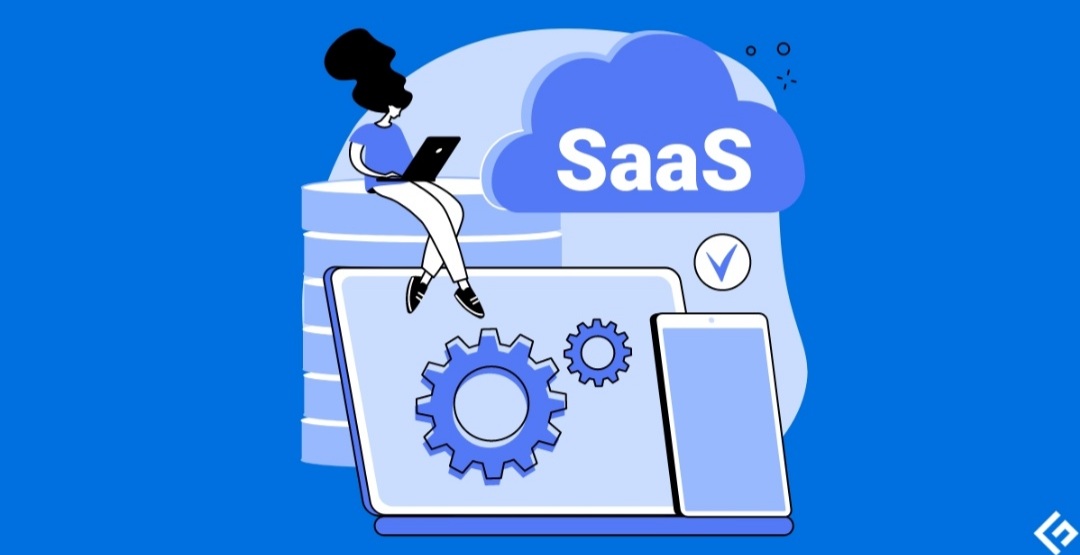How to Fix a Laptop with a Black Screen

Don’t Panic! Fixing Your Laptop’s Black Screen
A black laptop screen can be a terrifying sight. Is it dead? Did all your data vanish? Breathe easy, because a black screen doesn’t necessarily spell doom. There are several reasons why your laptop might be displaying this digital void, and many of them have straightforward fixes.
Here, we’ll walk you through a step-by-step process to diagnose and potentially solve the black screen mystery.
Basic Checks First:
Before diving into complex solutions, let’s rule out some simple culprits:
- Power Play: Is your laptop actually on? Sounds obvious, but double-check the power cord connection to both the laptop and the outlet. Ensure you’re plugged in and that the outlet is functional (try a different device).
- Brightness Blues: Your screen might be on, but the brightness could be set too low. Mash the brightness up key and see if the image appears.
- External Display Woes: If you’re using an external monitor, verify that the connection cables are secure at both ends. Try a different cable or port if possible.
Further Troubleshooting:
If the basic checks don’t solve the issue, let’s get into some troubleshooting steps:
- The Power Cycle: A forced restart can sometimes clear up temporary glitches. Hold down the power button for 10-15 seconds to completely shut down the laptop. Then, unplug the power cord, remove the battery (if removable), and wait for 30 seconds. Pop the battery back in (if applicable), reconnect the power cord, and restart your laptop.
- Keyboard Shortcuts: Certain keyboard shortcuts can help nudge your display back to life. Try pressing the Windows key + P to project your display or Ctrl + Alt + Del to access security options.
- Safe Mode Sanctuary: Booting into Safe Mode loads Windows with only essential drivers. This can help identify if a conflicting program is causing the black screen. Search online for specific instructions on entering Safe Mode for your laptop model and operating system.
- Driver Dilemma: Outdated or faulty graphics drivers can cause display problems. If you manage to boot into Windows normally, consider updating your graphics drivers. You can download them from your laptop manufacturer’s website.
- Hard Reset (For Advanced Users): This resets your BIOS/UEFI settings to factory defaults. It’s a more technical step, so be sure to research the specific method for your laptop model before attempting it.
READ: https://vimcomplex.xyz/how-to-keep-your-gaming-laptop-from-overheating-on-windows/
Still Stuck in the Dark?
If none of these solutions work, the problem might be hardware-related. Here’s what to do next:
- Connect an External Monitor: Hook up your laptop to an external monitor. If the image displays correctly, then the issue likely lies with your laptop’s internal screen.
- Seek Professional Help: If the problem persists, it’s time to consult a professional technician. They can diagnose the hardware issue and recommend repairs or replacements.
Bonus Tip: Regularly backing up your data is crucial. A black screen can be stressful, but data loss can be devastating. Having a recent backup ensures you don’t lose precious files.
By following these steps, you should hopefully be able to banish the black screen and get your laptop back to displaying the wonders of the digital world. If not, remember a professional can help diagnose the problem and get you back on track.