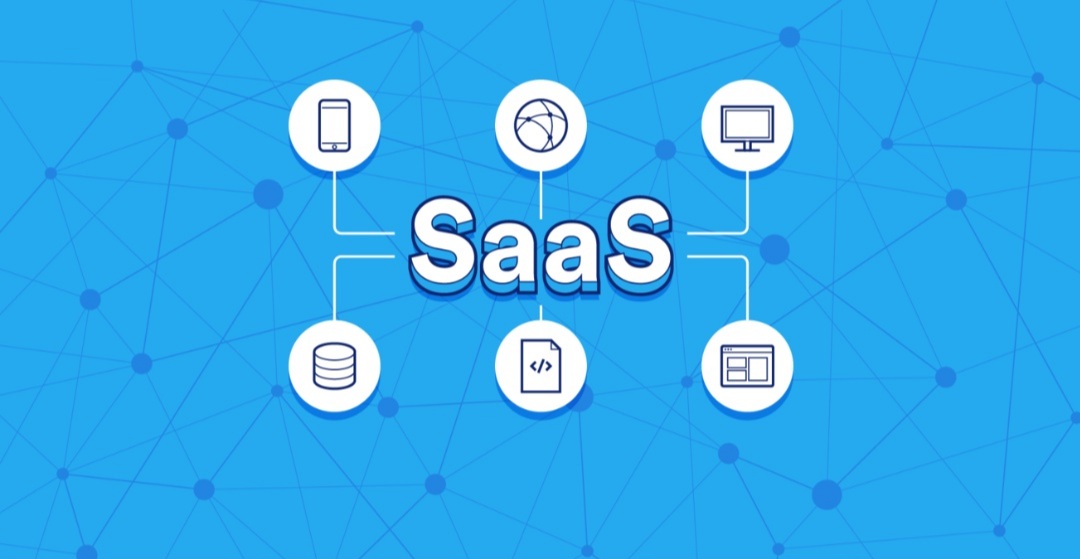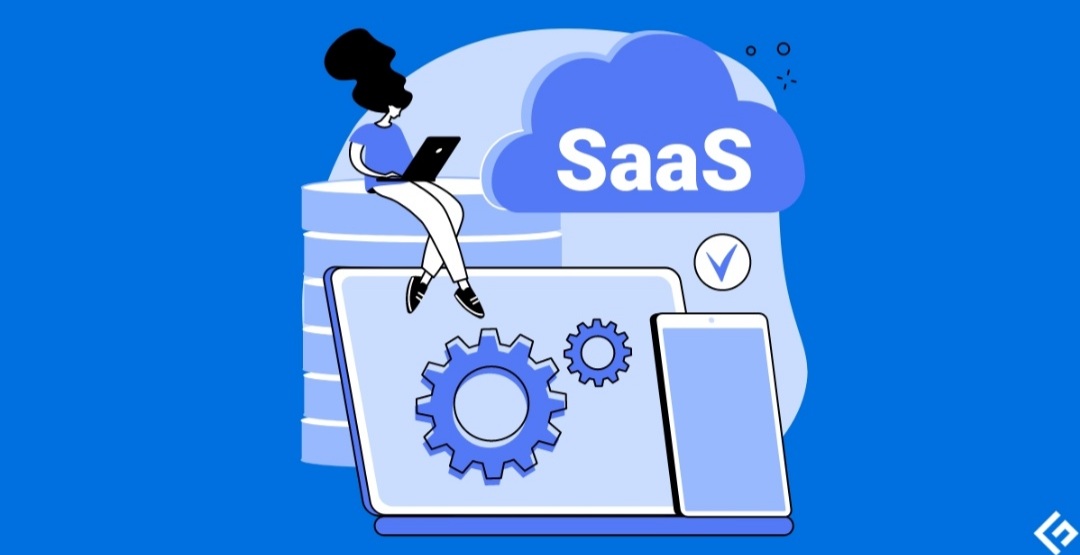How to Fix Drag and Drop Issues in Windows 11

The drag-and-drop function is a staple of Windows, offering a seamless way to move files, folders, and shortcuts. But, sometimes this simple feature can go haywire in Windows 11. If you’re struggling with drag-and-drop not working, don’t worry! This blog post will guide you through various troubleshooting steps to get things back on track.
Understanding the Problem
Before diving into the fixes, let’s understand the various ways drag-and-drop might act up:
- Complete lack of response: The cursor won’t grab the file, and nothing happens.
- Files move but don’t copy: Files disappear from their original location without appearing in the target folder.
- Stuck on the “copy” or “move” cursor: The action seems to stall, not completing.
- Functionality works erratically: Drag-and-drop works sometimes but fails at other times.
Basic Troubleshooting
Let’s start with some quick and easy fixes:
- Restart Your Computer: Classic, but surprisingly effective. A simple restart often resolves temporary glitches.
- Use the Escape (Esc) Key: If Windows seems “stuck” in a prior drag-and-drop action, press the Esc key to reset it.
- Restart the Problematic App: If the issue is isolated to a specific program, close and restart the app.
- Check for Windows Updates: Make sure Windows 11 is fully updated (Settings -> Windows Update). Updates may contain fixes for known bugs.
Advanced Troubleshooting
If the basic fixes didn’t help, let’s try these solutions:
- Run the Hardware and Devices Troubleshooter:
- Go to Settings -> System -> Troubleshoot -> Other Troubleshooters.
- Run the “Hardware and Devices” troubleshooter and let it diagnose potential problems.
- Update or Reinstall Mouse Drivers:
- Search for “Device Manager” in the Start menu and open it.
- Expand the “Mice and other pointing devices” category.
- Right-click on your mouse and choose “Update driver”. Follow the on-screen instructions.
- If an update doesn’t fix it, try “Uninstall device” and restart your computer. Windows will reinstall the drivers.
- Modify Registry Settings (Caution!)
- Important: Modifying the registry can damage your system if done incorrectly. Create a backup or system restore point before proceeding.
- Press Windows + R, type “regedit”, and click OK.
- Navigate to:
Computer\HKEY_LOCAL_MACHINE\SOFTWARE\Microsoft\Windows\CurrentVersion\Explorer\Advanced - Look for “DragHeight” and “DragWidth” values. If these don’t exist, right-click and create them as String Values (REG_SZ).
- Double-click each value and set the “Value data” to 4. This resets the drag-and-drop sensitivity.
- Check Third-Party Applications: Some third-party programs might interfere with drag-and-drop. Temporarily disable any recently installed apps to see if they’re the culprit. Think of file managers, shell extensions, or customization tools.
Additional Considerations
- External Hard Drives: If issues occur primarily with an external drive, check its cable and connection, try a different USB port, or update its drivers.
- Specific Applications: If the problem persists within a particular app, explore its settings, updates, or support forums. There might be app-specific fixes.
Let Me Know if It Worked!
I hope these fixes help you restore drag-and-drop functionality to your Windows 11 experience. Have you tried any other solutions that worked for you? Feel free to share them in the comments below.