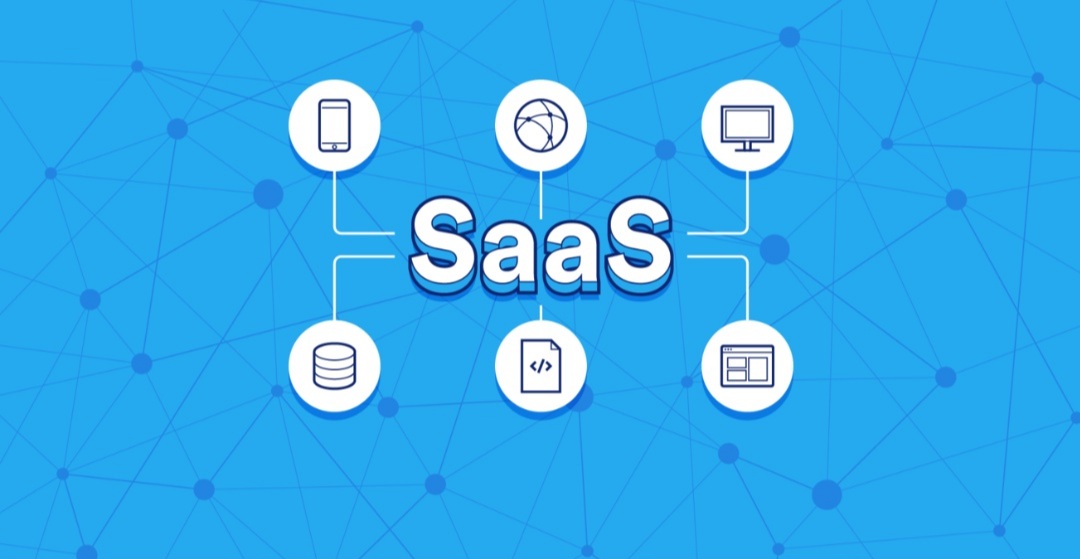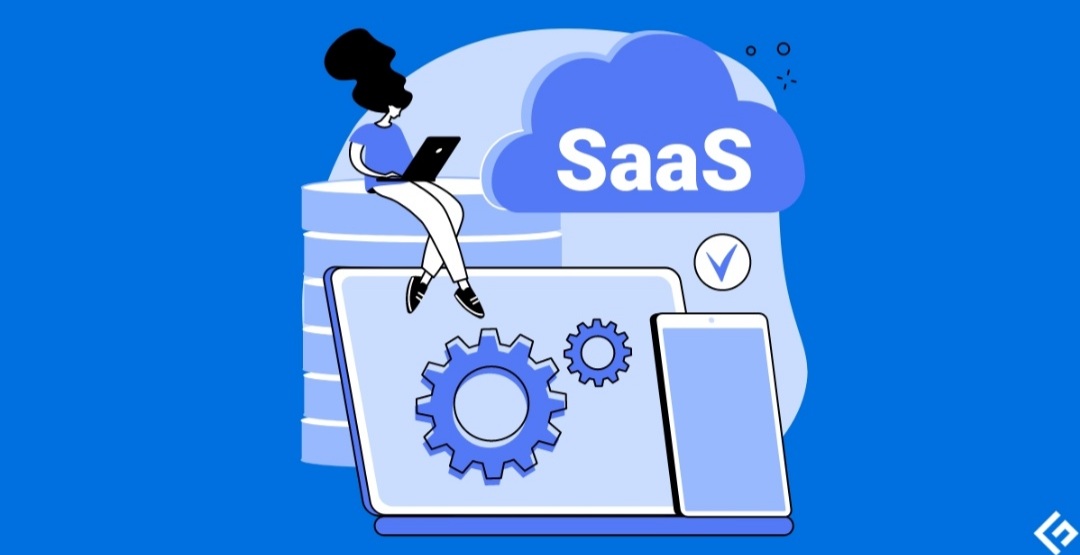How to Quickly Clear Temporary Files in Windows: Easy Steps

Temporary files. Those pesky digital leftovers that accumulate on your computer over time, hogging valuable storage space and potentially slowing down your machine. It’s time to clear them out! In this blog post, we’ll dive into easy and effective ways to banish those temporary files from your Windows system, boosting performance and freeing up space.
Why Bother Deleting Temporary Files?
- Enhanced Performance: Temporary files can clog up your hard drive, leaving less room for programs to function smoothly. Clearing them regularly can improve your computer’s speed.
- Free Up Valuable Disk Space: Over time, the size of those temporary files can add up to gigabytes of wasted space. Reclaim that space for important data!
- Increased Privacy: Temporary files sometimes hold fragments of sensitive information. A cleanup protects your privacy.
Methods for Clearing Temporary Files
Let’s explore several straightforward methods for clearing out those pesky temporary files:
1. The Classic: Disk Cleanup
- Press the Windows key + S to open the search bar.
- Type “Disk Cleanup” and hit Enter.
- Choose the drive you want to clean up (usually your C: drive).
- Under “Files to delete,” check the boxes next to “Temporary Internet Files” and “Temporary files.” You can also select other file types you wish to remove.
- Click “OK” and then “Delete Files” to confirm the action.
2. Settings Menu Efficiency
- Open the Windows Settings menu (Windows key + I).
- Click “System.”
- Choose “Storage” on the left-side panel.
- Click “Temporary Files.”
- Select the types of temporary files you want to delete.
- Click “Remove files.”
3. The Speedy %temp% Shortcut
- Press the Windows key + R to open the Run dialog box.
- Type “%temp%” and press Enter.
- Press Ctrl + A to select all the files and folders.
- Press the Delete key.
- Empty your Recycle Bin to permanently remove the files.
Pro Tip: If you encounter a “File in use” error, simply skip that file. It may be in use by a program that’s currently running.
Automate the Process: CCleaner
If you want extra power and convenience, consider using a free utility like CCleaner. CCleaner provides an intuitive interface to select and clear various temporary files and other system junk.
Additional Considerations
- Close Running Programs: Before cleaning, close programs to avoid deleting temporary files currently in use.
- Regular Maintenance: Make temp file cleanup a regular habit. Schedule it weekly or monthly using Windows Task Scheduler.
Conclusion
By following these simple steps, you’ll transform your Windows computer into a leaner machine, with improved performance and more free space. Remember, temporary files can be a hidden drain on your system – clear them out and give your computer the breathing room it deserves!