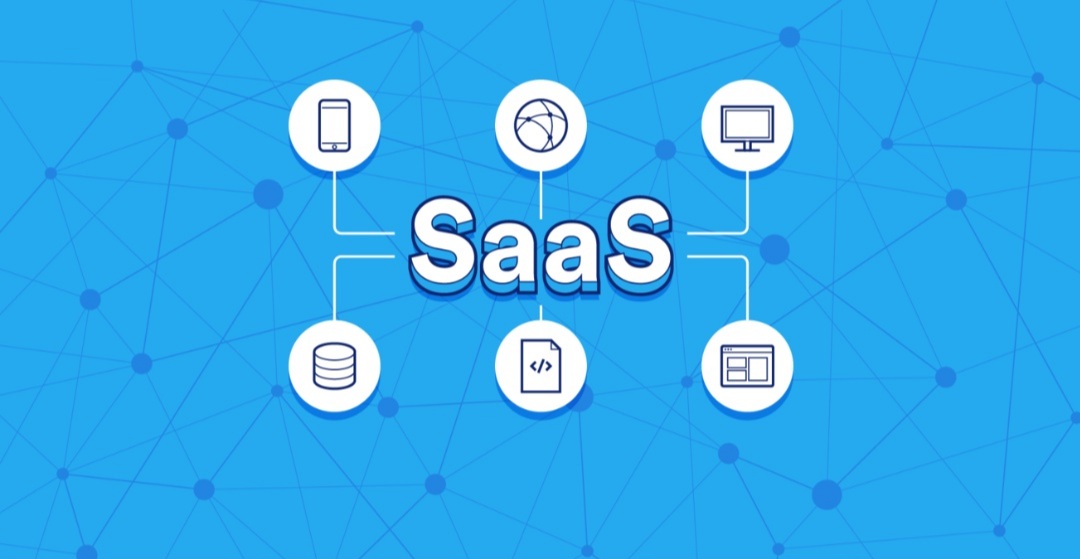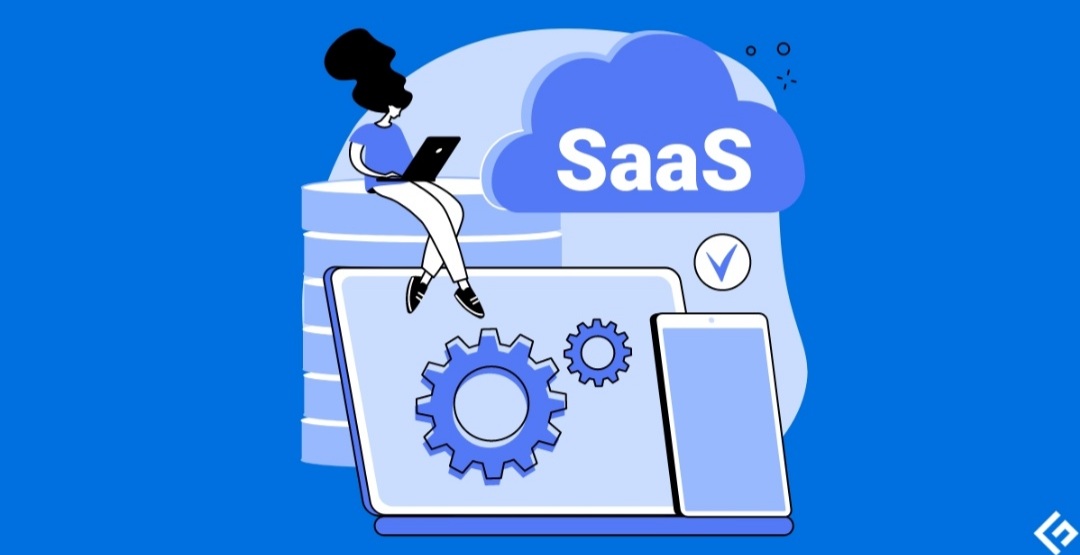Disabling the Internal Keyboard on Your Windows Laptop: A Guide
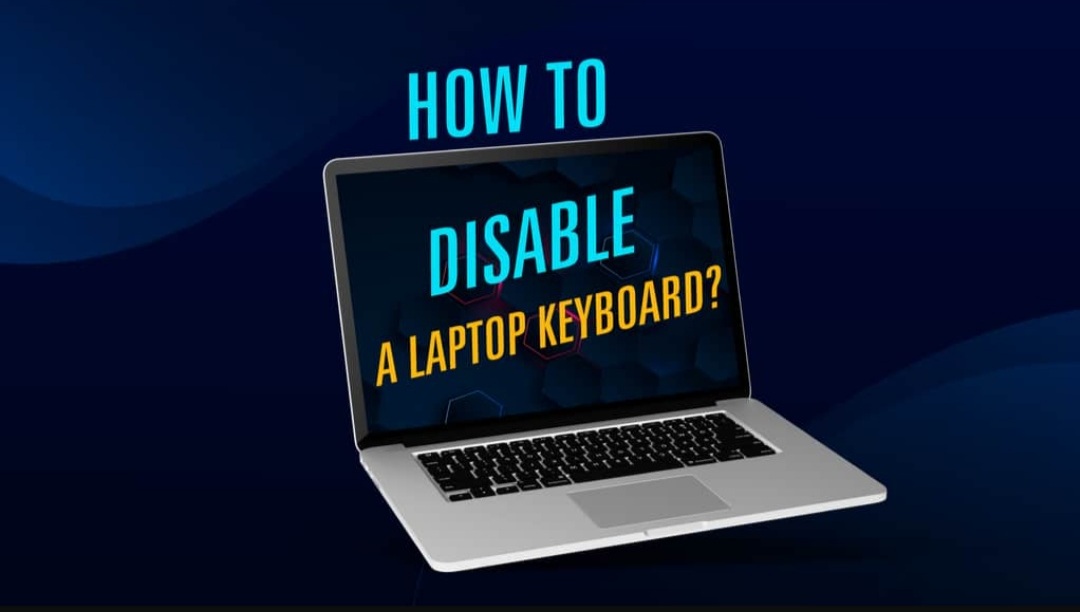
There are situations where you might want to disable your laptop’s built-in keyboard. Maybe you prefer an external keyboard for ergonomics, or perhaps you’re troubleshooting a hardware conflict. Whatever the reason, Windows offers a few methods to achieve this, though it’s important to remember that some have limitations.
Understanding the Methods:
Before diving in, it’s crucial to understand that completely disabling the keyboard in the traditional sense might not be possible. Windows relies on the keyboard for essential functions, and permanently disabling it could render your system unusable. However, we can explore methods that effectively prevent the keyboard from registering input.
1. Using Device Manager (Temporary Disablement):
Device Manager allows you to manage all hardware devices connected to your system. Here’s how to temporarily disable the keyboard:
- Press the Windows key and type “device manager” in the search bar.
- Open Device Manager and expand the “Keyboards” section.
- Right-click on your laptop keyboard (usually named “Standard PS/2 Keyboard” or similar).
- You’ll see two options: “Disable device” or “Uninstall device.”
- Choosing “Disable device” will stop the keyboard from working until you restart your computer. Windows will automatically re-enable it upon restart.
- Choosing “Uninstall device” will remove the keyboard driver. However, Windows will likely reinstall the driver during the next restart, making the keyboard functional again.
2. Incompatible Driver (Not Recommended):
This method involves installing a driver that’s incompatible with your laptop keyboard. While it can technically disable the keyboard, it’s not recommended. Incompatible drivers can cause unexpected system behavior and instability.
- Open Device Manager and expand “Keyboards.”
- Right-click on your keyboard and select “Update driver.”
- Choose “Browse my computer for drivers.”
- Select “Let me pick from a list of available drivers on my computer.”
- Uncheck “Show compatible hardware” and choose a random keyboard driver from a different manufacturer.
- Click “Next” and accept any warnings.
- This method might disable the keyboard, but it can lead to unforeseen issues. We recommend using it only as a last resort.
3. Group Policy Editor (For Pro Editions Only):
This method involves using Group Policy Editor, a tool available only in Windows Pro editions. It allows you to prevent the installation of specific devices.
- Search for “gpedit.msc” and press Enter.
- Navigate to: Computer Configuration > Administrative Templates > System > Device Installation > Device Installation Restrictions.
- Double-click “Prevent installation of devices that match any of these device IDs.”
- Enable the policy and click “Show.”
- In Device Manager, right-click on your keyboard and go to “Properties.”
- Under the “Details” tab, find the “Hardware Ids” property and copy the value.
- Paste the copied value into the Group Policy window and click “OK.”
- This method prevents Windows from reinstalling the keyboard driver after a restart. However, it’s a more complex process and only applicable to specific Windows versions.
Important Considerations:
- Disabling the keyboard completely can be risky, especially if you don’t have an external keyboard connected. Make sure you have another way to input data before proceeding.
- These methods might not work on all laptops or Windows versions.
- If you encounter any issues, restart your computer to allow Windows to reload the default drivers.
Alternatives to Disabling:
If you’re looking for a solution besides disabling the keyboard, consider these options:
- Use an external keyboard lockout device: These USB devices block the keyboard connection, essentially rendering it unusable.
- Keyboard remapping software: Tools like SharpKeys allow you to remap specific keys to perform no action.
Conclusion:
While completely disabling the internal keyboard on a Windows laptop might have limitations, the methods mentioned above provide options for effectively preventing it from registering input. Remember to choose the method that best suits your situation and be cautious about potential drawbacks. If you’re unsure, consulting a technician might be the safest option.