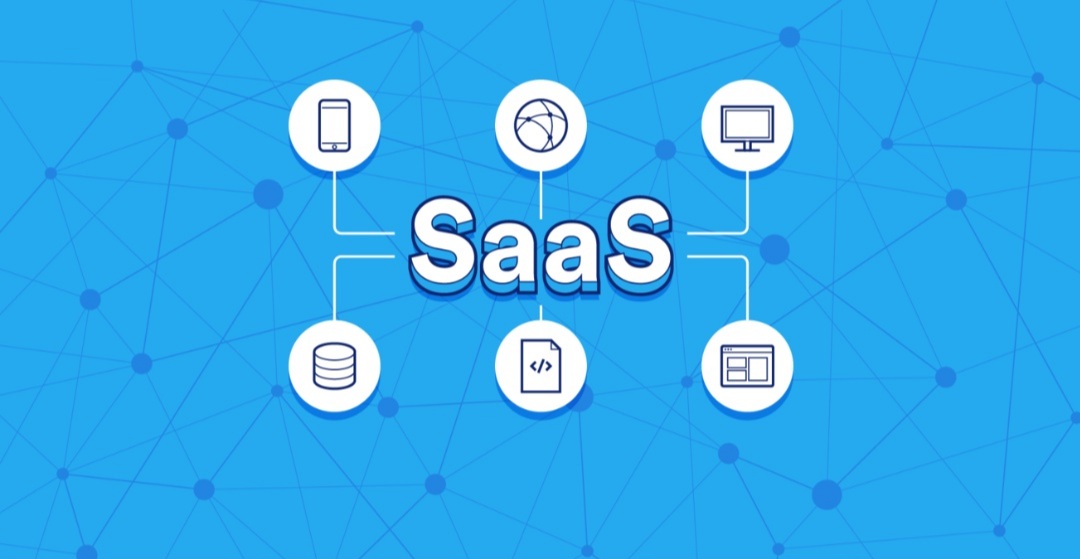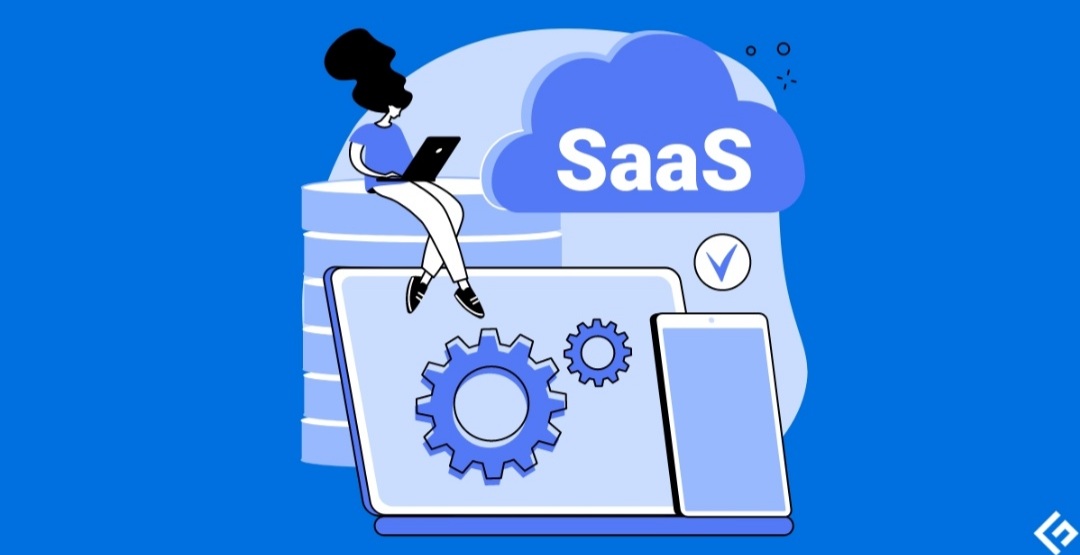6 Ways to Fix Network Adapter Not Working in Windows Easily
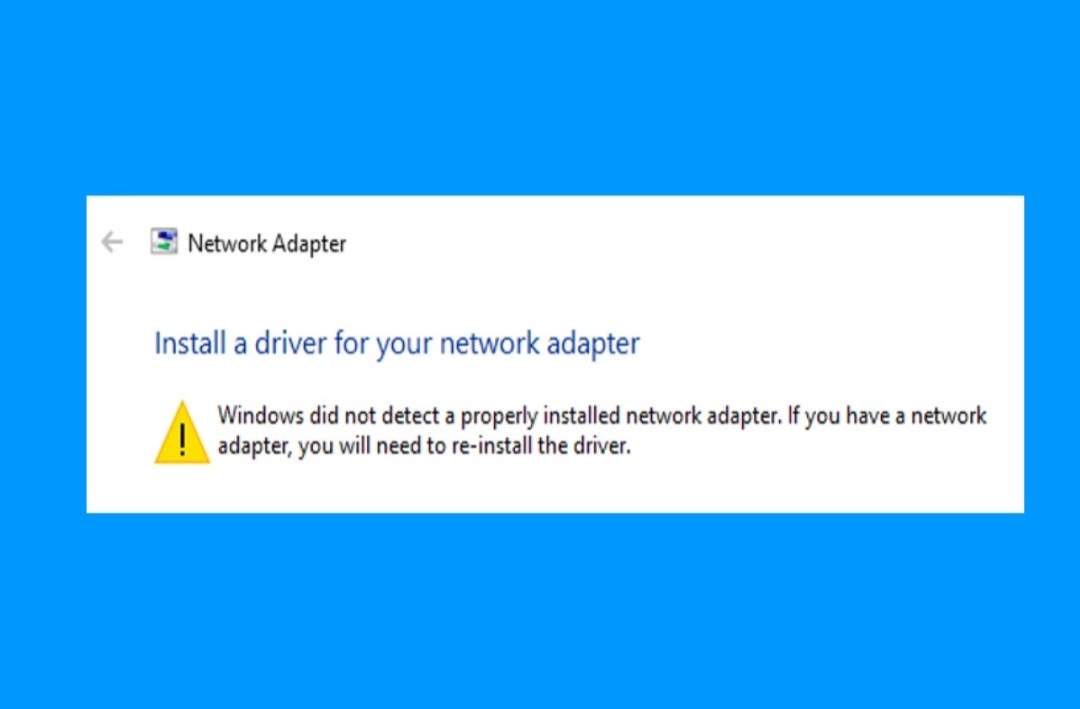
Introduction
Suddenly finding yourself without a working internet connection on your Windows computer can be frustrating. If you’re seeing messages like “No internet access” or noticing an absent WiFi icon in your system tray, a malfunctioning network adapter may be to blame. Don’t panic! Let’s explore some easy-to-follow ways to get your network adapter up and running again.
1. Check the Basics
Before diving into software solutions, let’s cover the obvious:
- Physical Connections: Double-check that your Ethernet cable (if using a wired connection) is securely plugged in to both your computer and router/modem.
- Wireless Switch: On laptops, ensure the wireless network switch or function key (often with an airplane symbol) is enabled.
- Airplane Mode: Make sure airplane mode is deactivated.
2. Run the Network Adapter Troubleshooter
Windows has a built-in tool to help diagnose this problem:
- Right-click the network icon in your system tray and select “Troubleshoot problems”.
- Follow the on-screen prompts as the troubleshooter attempts to detect and fix common network connectivity issues.
3. Disable and Re-enable the Network Adapter
A quick reset can sometimes clear up temporary glitches:
- Type “Device Manager” in the Windows search bar and open it.
- Expand the “Network adapters” section.
- Right-click on your network adapter and select “Disable device.”
- Wait a few seconds, then right-click on it again and choose “Enable device.”
4. Update or Reinstall the Network Adapter Driver
Outdated or corrupt drivers cause numerous issues. Here’s how to update or reinstall them:
- Open Device Manager (see step 3 above).
- Right-click your network adapter and select “Update driver.”
- Choose “Search automatically for drivers” to let Windows search online for updates.
- If an update isn’t found, try searching for the latest driver on the manufacturer’s website and install it manually.
5. Reset Network Settings
This option reverts your network configurations to their defaults, removing conflicts caused by customizations:
- Go to Windows Settings (Press Windows key + I).
- Click “Network & Internet.”
- Scroll down and click “Advanced network settings.”
- Find “Network reset” and click it.
- Click the “Reset now” button and confirm. Your computer will restart.
6. Additional Tips
- Temporarily Disable VPN: VPN software sometimes interferes with network connectivity. Disable your VPN and see if the issue resolves.
- Disable Antivirus/Firewall Interference: Temporarily disable antivirus or firewall software in case they’re blocking your connection. Remember to re-enable them afterward.
- System Restore: If you recently made system changes, perform a system restore – this will undo changes that might have caused the problem.
Conclusion
By following these steps, you should be able to get your network adapter back in working order. If the problem persists, there might be a hardware issue with the adapter itself. In this case, you may need professional assistance or replacement of the card.