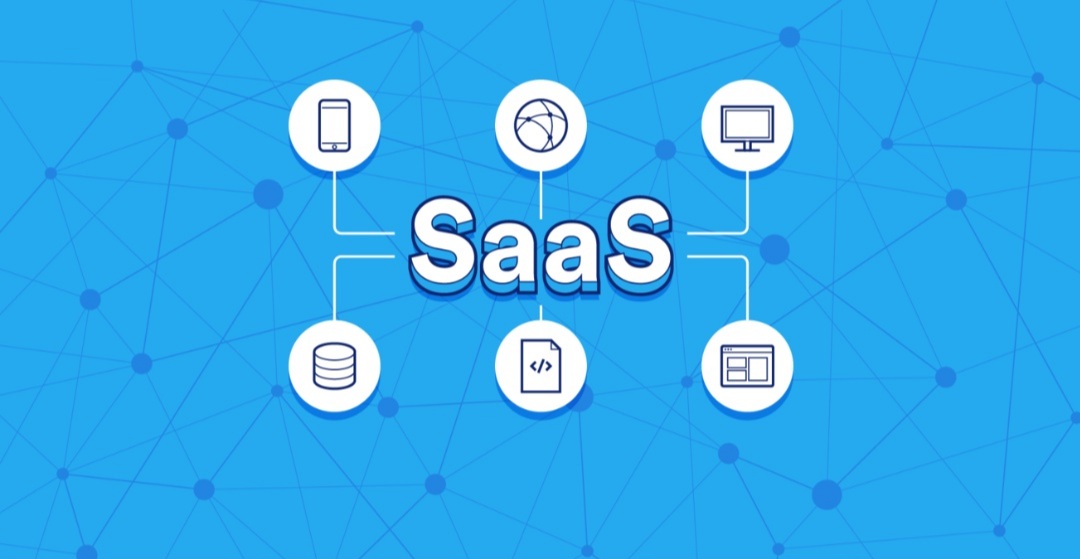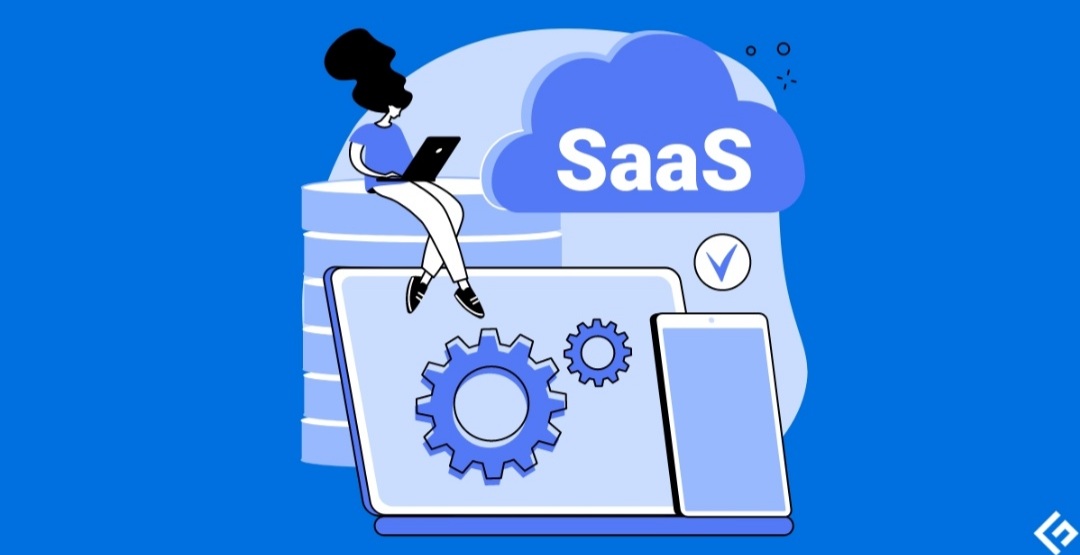How To Enter BIOS on Windows 10 & 11

Understanding and Accessing BIOS: Your Computer’s Control Center
The BIOS (Basic Input/Output System) is the heart of your computer’s setup. It’s a piece of firmware that manages the essential hardware initialization when you boot your machine. From boot order to power settings and hardware configuration, the BIOS provides a low-level interface to tweak your computer’s operation.
While most users won’t need to enter the BIOS regularly, here are some common reasons:
- Changing Boot Order: This is useful when you want to boot from a USB drive or CD/DVD for troubleshooting or installing an operating system.
- Enabling/Disabling Hardware Components: You can toggle features like onboard sound, network cards, or USB ports.
- Tweaking Hardware Settings: Adjusting fan speeds, memory timings, or enabling virtualization features, all happen within the BIOS.
- Monitoring System Health: BIOS often has displays for temperatures, voltages, and fan speeds.
Entering BIOS on Windows 10 and 11
Accessing BIOS on modern Windows systems has a couple of accessible methods:
1. Settings-Based Method
- Navigate to Settings (Windows Key + I)
- Go to System -> Recovery
- Under “Advanced startup,” click Restart now.
- In the blue menu, choose Troubleshoot -> Advanced options -> UEFI Firmware Settings
- Click Restart, and your system will boot into the BIOS.
2. Restart + Function Key Method
- Restart your computer.
- As your system begins restarting, repeatedly press the BIOS setup key. Typical keys are F2, F10, F12, or Delete. (Consult your computer or motherboard manual for the exact key.)
Important Note: Modern computers with fast SSDs have very short windows to press the BIOS key. Timing is crucial!
ALSO READ : https://vimcomplex.xyz/how-to-fix-a-laptop-with-a-black-screen/
Entering BIOS on Older Windows Versions (Windows 7 and Earlier)
The process for older Windows versions is generally simpler:
- Restart your computer.
- Repeatedly press the designated BIOS key (usually F2, F10, F12, or Delete) during the initial boot screen.
Navigating the BIOS
While specific BIOS layouts vary, here’s general navigation guidance:
- Arrow Keys: Used for moving between menus.
- Enter Key: Select items or enter submenus.
- + and – Keys: Often used to change values.
- F1 Key: Accessing general help.
- F10 Key: Saving and exiting the BIOS.
Important Notes
- Changing BIOS settings carelessly can render your system unstable or unbootable. Be cautious and research changes carefully beforehand.
- Take screenshots or notes of your original settings before making changes. This helps in case you need to revert.
Extra Tips for Specific Hardware
- Motherboard Manufacturer: Consult your computer’s or motherboard’s documentation for precise instructions and the correct BIOS key.
- Laptops Sometimes use function keys like “Fn + F2”
- Microsoft Surface Devices: Hold the volume-up button while pressing the power button.