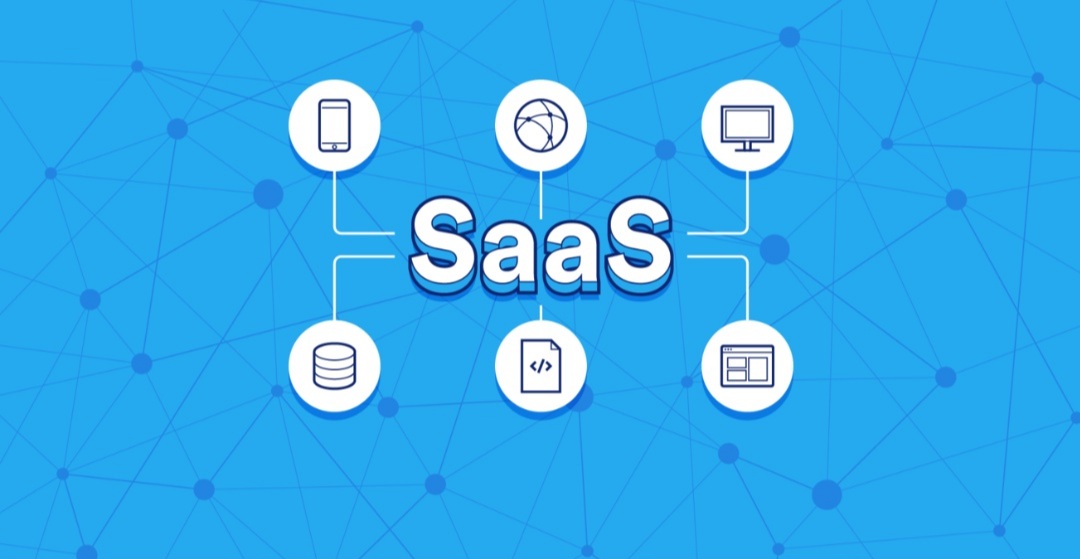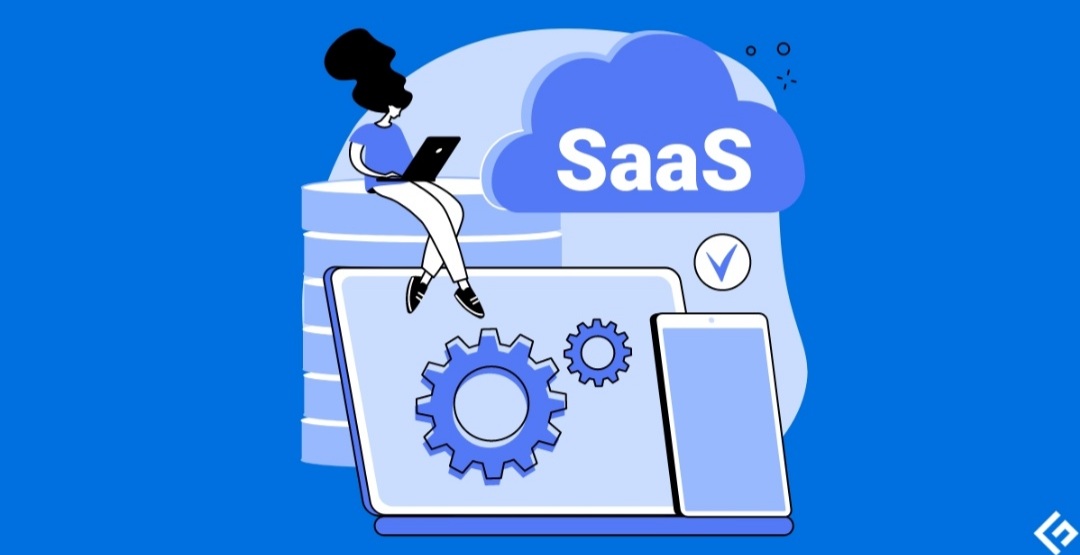8 Ways to Free Up Local Drive Space Without Deleting Files on Windows 11: Efficient Solutions

A cluttered hard drive can make your Windows 11 computer frustratingly slow, impacting your productivity and overall experience. Luckily, you don’t have to resort to the drastic measure of deleting important files to reclaim those precious gigabytes on your local drive. In this blog, we’ll dive into effective strategies you can employ to regain disk space without sacrificing your data.
1. NTFS Drive Compression
Windows 11 gives you the option to compress NTFS drives. This handy feature reduces the size of user files by eliminating redundant data. To use it:
- Open File Explorer and right-click on the drive or folder you want to compress.
- Select “Properties”.
- Under the “General” tab, check the box “Compress this drive to save disk space” (or “Compress contents to save disk space” for a folder).
- Click “Apply” and follow the prompts.
Keep in mind that the amount of space saved varies depending on file types. Documents tend to see more significant compression than media files.
2. Turn Off Hibernation Mode
While hibernation is a convenient way to quickly resume your work, it creates a substantial file (hiberfil.sys) that consumes precious disk space. Disable hibernation using these steps:
- Launch an elevated Command Prompt (search for “cmd”, right-click, and choose “Run as administrator”)
- Type the command
powercfg /hibernate offand press Enter.
3. Reduce System Restore Points
System Restore creates restore points to help you revert your system to a previous state. Reduce the space dedicated to them by following these steps:
- Search for “System Restore” and open “Create a restore point”.
- Under “Protection Settings”, select your system drive and click “Configure”.
- Decrease the “Max Usage” slider and consider deleting older restore points.
4. Utilize Cloud Storage
Cloud storage services like OneDrive, Google Drive, and Dropbox offer an excellent way to offload files from your local drive. These services often have free tiers giving you a starting point:
- OneDrive Integration: OneDrive is deeply integrated into Windows 11. Explore the Files On-Demand feature to keep files in the cloud with local placeholders.
5. Move Files to External Storage
External hard drives and flash drives are your allies when you need extra storage. Transfer large media files, rarely accessed documents, or old project files to external storage devices.
6. Uninstall Unused Programs
Over time, we tend to install programs we may not use regularly. Identify these and uninstall them:
- Go to Settings > Apps > Apps & features.
- Review the list, sort by size, and uninstall the programs you don’t need.
7. Embrace Portable Apps
Portable apps don’t require installation. They run directly from a USB drive or an external hard drive, saving your local drive space. Check out websites like https://portableapps.com/ for a vast collection of portable software.
8. Leverage Storage Sense
Storage Sense is a built-in Windows 11 tool that helps automate disk cleanup tasks. Enable it, and you can have it regularly delete items like temporary files and files in the Recycle Bin
- Go to Settings > System > Storage.
- Toggle Storage Sense on and click on it to configure how it operates.
Important Notes:
- Back up your data before making significant changes, such as system restore adjustments.
- Compression can slightly impact performance, so weigh the space savings against possible speed implications for frequently accessed files.