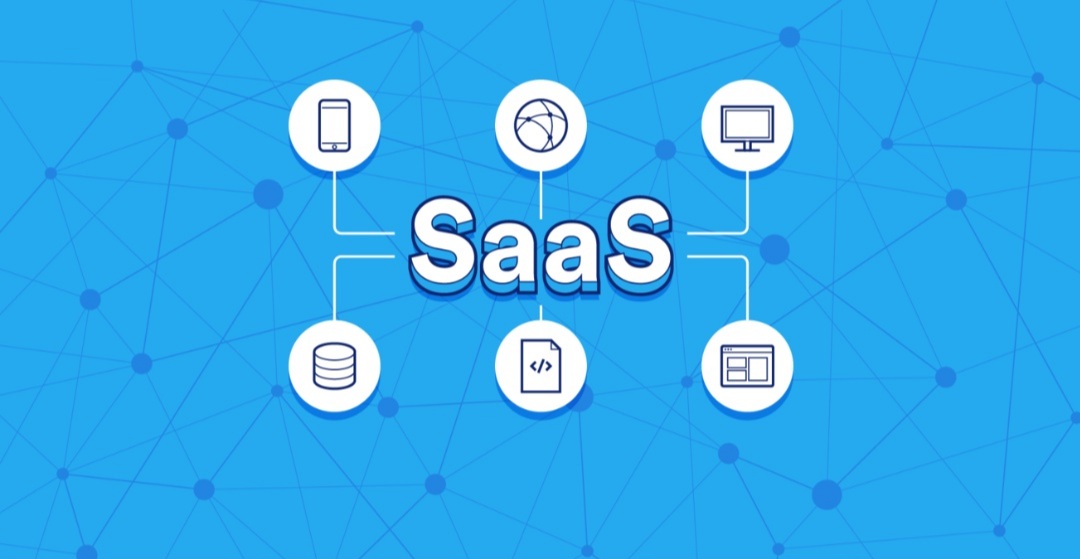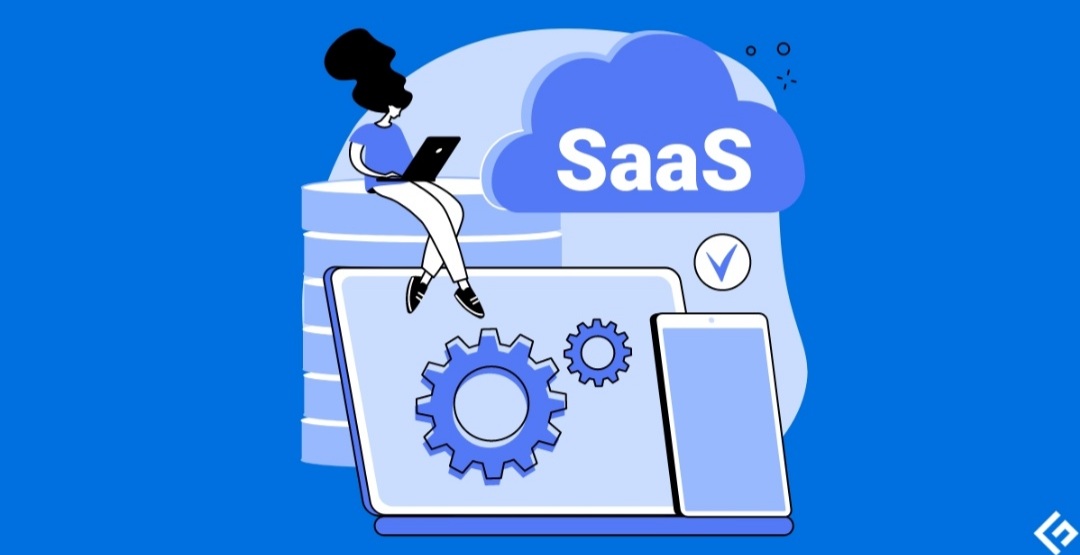8 Proven Methods to Resolve Slack Notification Issues on Windows 11

Slack is a lifeline for many teams, keeping communication flowing and projects on track. But when Slack notifications decide not to work on your Windows 11 machine, it throws a major wrench into your productivity. Don’t panic! Here’s a comprehensive guide to troubleshooting those pesky notification problems.
1. The Basics: Check Slack and Windows Settings
- Slack:
- Make sure you’re logged in to the correct Slack workspace.
- Double-check your notification preferences within Slack by going to your profile picture in the top right corner -> Preferences -> Notifications.
- Windows 11:
- Open Windows Settings (Windows key + I) -> System -> Notifications.
- Ensure notifications are turned on in general, and that Slack is allowed to send notifications.
2. Focus Assist: Friend or Foe?
Windows 11’s Focus Assist feature can temporarily silence notifications. Here’s how to manage it:
- Go to Windows Settings -> System -> Focus Assist.
- Set Focus Assist to “Off” or modify its priority rules to allow Slack notifications through.
3. The Power of Updates
Outdated software can lead to unexpected glitches. Keep things smooth with these updates:
- Slack: Open the Slack app, click “Help” in the top menu, then “Check for Updates.”
- Windows 11: Go to Windows Settings -> Windows Update -> Check for updates.
4. Reset Notification Permissions
Sometimes a fresh start is needed. Resetting Slack’s notification permissions can iron out kinks:
- Go to Windows Settings -> Apps -> Apps & features.
- Find Slack in the list and click “Advanced options”.
- Scroll down to the “Reset” section and click “Reset”.
5. Network Culprit?
A shaky internet connection disrupts everything, including notifications:
- Check your router and modem. Try restarting them.
- If the issue persists, contact your internet service provider.
6. Temporary Files Cleanup
Temporary files can sometimes interfere with app functionality:
- Press the Windows key + R to open the Run dialog.
- Type
%temp%and press Enter. - Select all files (Ctrl + A) and delete them. Skip any files that cannot be deleted.
7. The Nuclear Option: Reinstallation
If all else fails, a clean reinstallation of Slack might be necessary:
- Uninstall Slack through Windows Settings -> Apps -> Apps & features.
- Visit the Slack website (https://slack.com/downloads/windows) and download the latest version.
- Install the fresh copy.
8. Beyond the Basics: Additional Tips
- Third-party apps: Consider temporarily disabling any third-party apps that manage notifications or system settings.
- Firewall: Ensure your firewall isn’t blocking Slack’s communication. Check your firewall settings and whitelist Slack if necessary.
Stay Notified!
By following these steps, you should hopefully be back on track, receiving those all-important Slack notifications. If, for some reason, the issue persists, don’t hesitate to delve into the Slack Help Center (https://slack.com/help/) or seek assistance from the supportive Slack community.